안녕하세요 😀
유익한 일상 정보를 전달하는 유로띠 입니다 😉

이번에 음악 파일을
편집해야 할 일이 있어
찾아보던 중
ffmpeg를 통해
간편하게 변환할 수 있는 방법을 소개하려 합니다.
🙌 🙌 🙌
🎶 음악 파일 편집하기
영상의 intro 부분을 만들거나
원하는 부분만 MR(Music Recorded)을 만들어야 할 때
여러 가지 다양한 방법이 존재합니다. ✌️
다양한 방법 중 저는 간편하게
ffmpeg를 설치하여
터미널에서 편집하는 방법에 대해 소개합니다. 👍
ffmpeg 란?
미디어 포맷 변환 도구로 마이클 니더마이어의 주도하에 개발되고 있는
모든 동영상, 음악, 사진 포맷들의 디코딩과 인코딩을 목표로 만들어지고 있는 오픈 소스 프로젝트입니다.
개인적으로는
ffmpeg를 사용하여 변환하면
다음과 같은 장점이 있습니다. 👀
정확한 편집 위치를 알고 있을 때
mac에서 QuickTime player로 편집 시 mov 파일로
변환될 텐데 mp3 확장자로 변환하고 싶을 때
많은 양의 음악을 변환하고 싶을 때
✅ ffmpeg 설치하기
ffmpeg를 설치합니다.
$ brew install ffmpeg
//Mac M1은 다음과 같이 해주세요.
$ arch -arm64 brew install ffmpeg
✅ ffmpeg version 확인
잘 설치되었는지 버전 확인 명령어를 통해 확인합니다.
$ ffmpeg -version
ffmpeg version 5.0 Copyright (c) 2000-2022 the FFmpeg developers
built with Apple clang version 13.0.0 (clang-1300.0.29.30)
✅ ffmpeg 옵션
기본적인 옵션에 대해서 확인해 보겠습니다.
-i [input file]
: 입력 파일을 지정합니다.
-vcodec [codec] copy [output file]
또는
-c:v [codec]
: 비디오 코덱을 지정합니다. copy로 지정하면 기존 스트림을 인코딩하지 않고 복사합니다.
-acodec copy [output file]
또는
-c:a [codec]
: 오디오 코덱을 지정합니다. copy로 지정하면 기존 스트림을 인코딩하지 않고 복사합니다.
-y
: 파일 명이 중복되는 경우 묻지않고 덮어씁니다.
-ss [time]
: 지정된 시간(초단위)만큼 건너뛰고 인코딩을 진행합니다. 초단위 뿐만 아니라 hh:mm:ss 방식으로도 가능합니다.
-to [time]
: 지정된 시간까지 인코딩을 진행합니다. 초단위 뿐만 아니라 hh:mm:ss 방식으로도 가능합니다.
-t [time]
: 지정된 시간 만큼 인코딩을 진행합니다.
✅ ffmpeg 편집하기
음악 파일을 시정된 시간만큼 건너뛰고 인코딩을 진행할 때 다음과 같이 작성해 줍니다.
$ ffmpeg -ss [시작하는 위치: 초] -i [원본 파일 이름] -acodec copy [복사본 파일 이름]
viva.mp3 파일을 50.5초 만큼 건너뛰고 인코딩을 진행하며, 기존 스트림을 인코딩하지 않고 viva2.mp3 파일로 복사합니다.
$ ffmpeg -ss 50.5 -i viva.mp3 -acodec copy viva2.mp3
ffmpeg version 5.0 Copyright (c) 2000-2022 the FFmpeg developers
built with Apple clang version 13.0.0 (clang-1300.0.29.30)
configuration: --prefix=/opt/homebrew/Cellar/ffmpeg/5.0 --enable-shared --enable-pthreads --enable-version3 --cc=clang --host-cflags= --host-ldflags= --enable-ffplay --enable-gnutls --enable-gpl --enable-libaom --enable-libbluray --enable-libdav1d --enable-libmp3lame --enable-libopus --enable-librav1e --enable-librist --enable-librubberband --enable-libsnappy --enable-libsrt --enable-libtesseract --enable-libtheora --enable-libvidstab --enable-libvmaf --enable-libvorbis --enable-libvpx --enable-libwebp --enable-libx264 --enable-libx265 --enable-libxml2 --enable-libxvid --enable-lzma --enable-libfontconfig --enable-libfreetype --enable-frei0r --enable-libass --enable-libopencore-amrnb --enable-libopencore-amrwb --enable-libopenjpeg --enable-libspeex --enable-libsoxr --enable-libzmq --enable-libzimg --disable-libjack --disable-indev=jack --enable-videotoolbox --enable-neon
(중략)
Input #0, mp3, from 'viva.mp3':
(중략)
Output #0, mp3, to 'viva2.mp3':
변환된 음악 파일을 보면 다음과 같이 변경되었습니다. 🙋♂️
딕펑스의 비바청춘 노래 다들 아실려나요? 🥴
바람이 분다 웃는다
햇살은 부서진다
공기가 달다 참 좋다
청춘은 또 빛난다
반짝여라 젊은 날
반짝여라 내 사랑
- VIVA 청춘 가사 중 -
🎶 원본 음악 파일
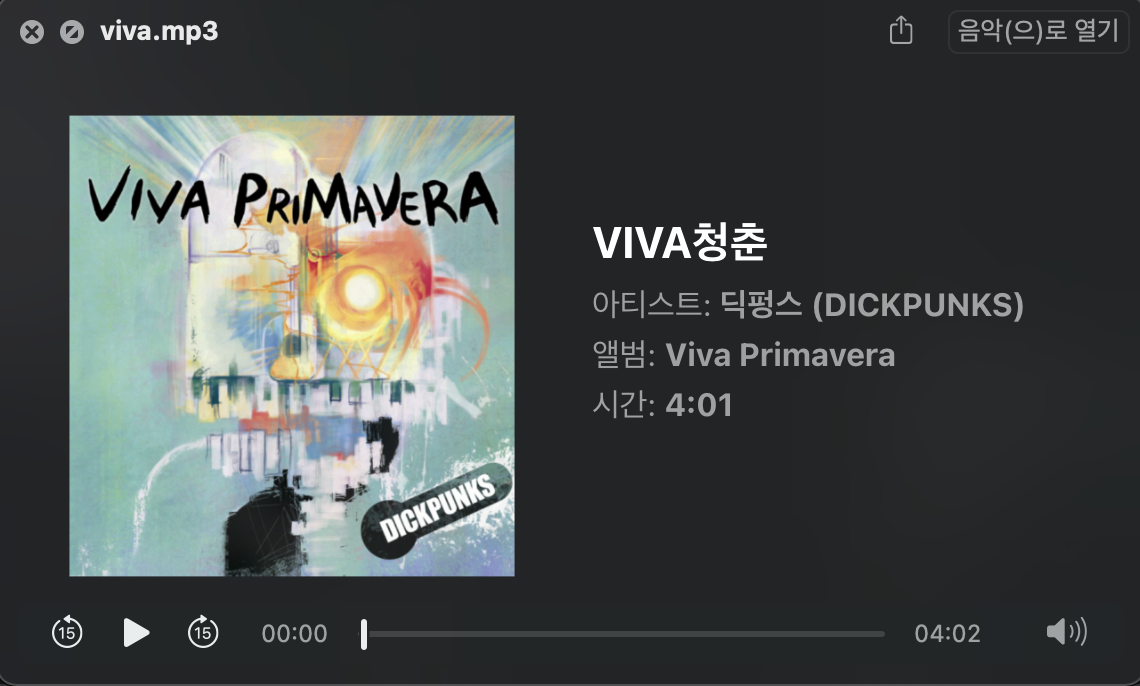
🎶 변경된 음악 파일
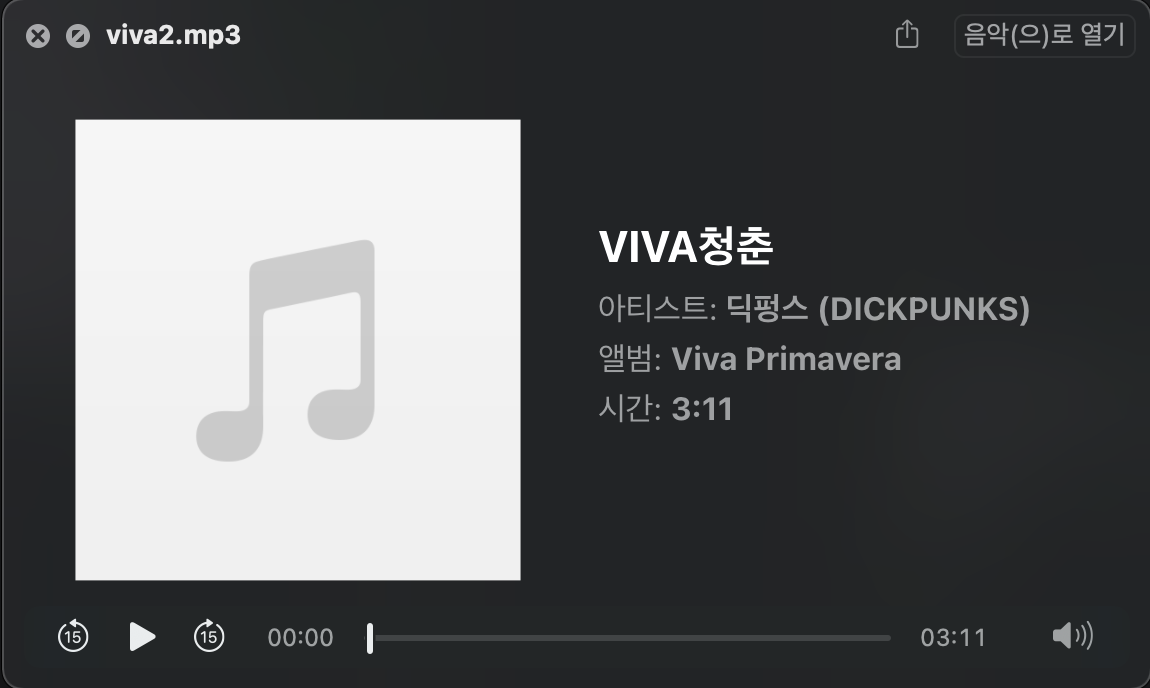
음악 파일의 총길이가 4:01초에서 3:11초로 변경되었습니다. 😆
시작뿐만 아니라 구간을 설정하고 싶을 때 다음과 같이 시작과 종료를 설정하면 해당 구간 편집이 가능합니다.
$ ffmpeg -ss [시작하는 위치: 초] -to [종료하는 위치: 초] -i [원본 파일 이름] -acodec copy [복사본 파일 이름]
$ $ ffmpeg -ss [시작하는 위치: 초] -t [지정된 시간: 초] -i [원본 파일 이름] -acodec copy [복사본 파일 이름]
viva.mp3 파일을 50.5초 만큼 건너뛰고 66.5초까지만 인코딩을 진행하며, 기존 스트림을 인코딩하지 않고 viva3.mp3 파일로 복사합니다.
$ ffmpeg -ss 50.5 -to 66.5 -i viva.mp3 -acodec copy viva3.mp3
또는
$ ffmpeg -ss 50.5 -t 16 -i viva.mp3 -acodec copy viva3.mp3
변환된 파일을 확인하면 시간이 16초인 음악 파일이 생성되었습니다. 👍
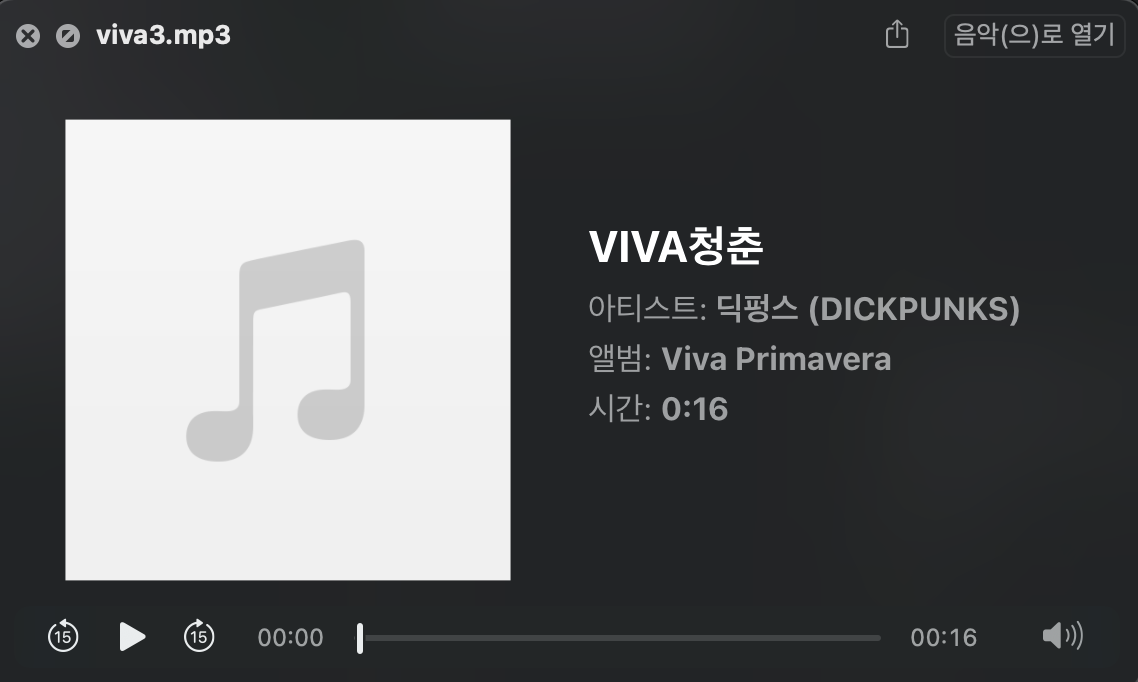
이상
ffmpeg로
간편하게 음악 파일을 편집하는 방법에 대해
알아보았습니다.
☺️
🙋♂️ 참고
GitHub - FFmpeg/FFmpeg: Mirror of https://git.ffmpeg.org/ffmpeg.git
Mirror of https://git.ffmpeg.org/ffmpeg.git. Contribute to FFmpeg/FFmpeg development by creating an account on GitHub.
github.com
FFmpeg
Converting video and audio has never been so easy. $ ffmpeg -i input.mp4 output.avi News January 17th, 2022, FFmpeg 5.0 "Lorentz" FFmpeg 5.0 "Lorentz", a new major release, is now available! For this long-overdue release, a major effort underwent to
ffmpeg.org
't-time' 카테고리의 다른 글
| 제2의 두뇌! 옵시디언(obsidian) 사용하기 (0) | 2023.10.03 |
|---|---|
| [MacBook] App store 앱의 설치 진행 상황을 확인하는 방법 👀 (0) | 2022.03.19 |
| core J2EE - Command Pattern (0) | 2014.12.31 |
| core J2EE - FactoryMethod Pattern (0) | 2014.12.30 |
| Go언어 에 대해 (0) | 2014.11.28 |
